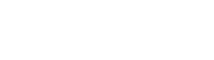为了更好地帮助开发者、测试人员以及普通用户检查网页在移动设备上的显示效果,Google Chrome 浏览器内置了强大的“手机模拟器”功能。这一工具允许我们在桌面环境下便捷地预览和调试移动端网站布局与交互体验。以下详述的就是如何启用并切换到Chrome中的手机模拟器模式。
首先,请确保您已安装最新版本的 Google Chrome 浏览器以获取完整且更新的功能支持:
步骤一:启动或打开您的 Google Chrome 浏览器
1. 在计算机上找到桌面上的 Google Chrome 图标,并双击打开它;或者如果您已经打开了浏览器,则直接进入下一步操作即可。
步骤二:访问需要进行模拟的页面
2. 输入想要查看其手机版界面网址,在地址栏输入对应的 URL 并按回车键加载目标站点。
步骤三:开启 DevTools(开发者工具)
3. 右键点击页面任意位置,在弹出菜单中选择 "审查元素" 或者使用快捷方式 `Ctrl+Shift+I` (Windows/Linux) / `Cmd + Opt + I`(Mac),这将唤起浏览器底部出现的一系列开发相关面板——即DevTools窗口。
步骤四:激活手机模拟器
4. 一旦进入到DevTools界面后,查找左上方图标区域里形状类似智能手机和平板电脑的一个按钮,通常紧邻刷新箭头标志旁边,单击这个图标就能立即切换至手机/平板模拟器视图。
5. 点击该按钮之后,当前浏览的网页将会被重新渲染为适应各种不同屏幕尺寸及分辨率下的样式,包括纵向和横向两种常见握持方向。默认情况下可能展示的是常见的iPhone等设备模型及其相应的viewport大小,但您可以自定义配置这些参数来匹配特定的目标机型。
进一步的操作:
- 调整设备类型和分辨率:在模拟器下方有详细设置选项可以调整具体的设备型号如Pixel系列或其他Android/iOS设备,也可以手动更改宽度、高度乃至像素密度(DPR)。
- 模拟触摸事件:通过鼠标拖拽可实现滑动翻页的效果,同时右下角有一组虚拟按键用于触发各类手势行为,比如多点触控和缩放动作。
- 切换横竖屏:只需再次点击那个带有旋转符号的按钮就可以让网页在横纵之间自由变换状态。
总结起来,在谷歌浏览器(Google Chrome)中利用手机模拟器能够轻松应对跨平台适配性验证需求,无需真正依赖物理移动设备也能高效完成对响应式设计或是专为小屏幕优化过的Web应用的实际检测工作。无论你是专业的前端工程师还是偶尔需要用到此功能的普通网民,熟练掌握这项技能无疑会大大提升工作效率与用户体验分析能力。